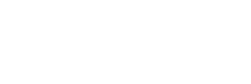Isolating a subject from the background is a key component in creating realistic composites, changing a subject’s background, or creating reusable assets in graphics design. Here are a few tips to consider when taking your next green screen images to make the process simpler.
- Choose the right background
Utilizing a green screen (for more info, check sites like https://serp.co/best/portable-green-screens/) to photograph the subject can make the isolation process a dream when done well or a nightmare when it isn’t. Green or blue are often chosen for backgrounds as they are the easiest to isolate from the subject matter, as they are not often present naturally. The choice to use one or the other should be dictated by the predominant color of the subject (i.e., don’t shoot against a green screen if your subject is wearing a green shirt).
PRO TIP: Choose a green backdrop when shooting subjects with red hair to facilitate channel pulling described below for easier isolation.
- Background Lighting
Selecting and removing backgrounds is greatly aided if the background is evenly lit at about 40-50% luminance. Light the background first before adding subject light trying to avoid any deep shadow areas. Keep as much separation between your background and subject as possible to avoid unwanted color spill.
PRO TIP: If lighting a large area, add V-Flaps, large softboxes or other diffusing methods to evenly distribute the light while avoiding hot (bright) or dark areas.
- Remove wrinkles, scratches, etc
Whether you are using a solid cloth backdrop, a piece of colored foam board, or even a smooth painted wall, make sure the surface is free of wrinkles, scratches, tears, or anything else that will appear as “texture” after the color has been removed.
PRO TIP: Gaffer tape comes in Chroma Green and Blue and can be a lifesaver for fixing problem spots on your backgrounds.

- Remove subject from Background
There are several methods to isolate the subject from the background. Depending on the subject and the quality of separation from the background, select the subject using the Select Subject, Select Color Range, Magic Wand or Pen tools. Refine the selection using the Select and Mask tool to better control selection are and decontaminate colors.
PRO TIP: When dealing with difficult selection areas – like hair or feathers – use Channel Pulling to refine the selection. Temporarily disable layer mask. In the Channels Panel, identify the RBG channel that provides the most contrast between light (background) and dark (subject) in the problem area. Duplicate that channel and apply a Levels Adjustment to increase the contrast of dark and light. Select (Cmd or Ctrl – Click on layer) the white areas which are what you want to hide. Return to the Layers Panel, enable the mask and paint black on layer mask to hide those areas.
- Take care of the Green Bleed
It is not uncommon to have areas of green spill onto the subject created by light reflecting off the background surface. This can be corrected by creating a Hue-Saturation adjustment layer and bringing down the saturation on the Green Channel.
PRO TIP: Use a mask to selectively apply adjustments only to the troublesome areas on the subject or to create layers of adjustment for worrisome spots.
A little bit of planning in advance combined with some simple trick in post processing can make the process of removing a green screen background seamless and painless.